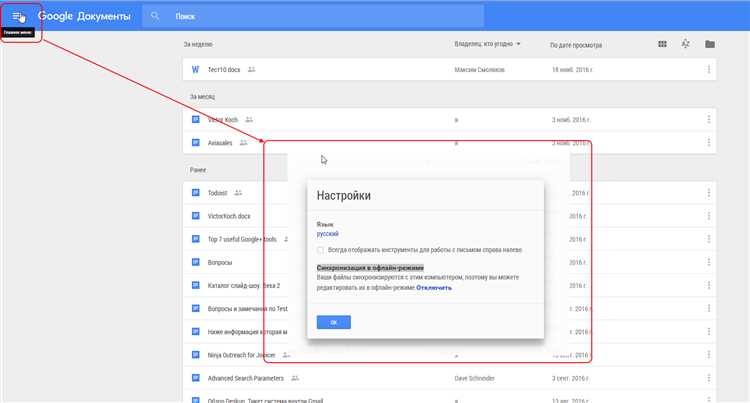
Google Docs — это удобный и мощный инструмент для работы с текстовыми документами. Однако многие пользователи не знают о некоторых его функциях, которые могут значительно упростить работу и повысить производительность. В этой статье мы расскажем о 14 хитростях Google Docs, которые помогут вам работать быстрее и эффективнее.
Первая хитрость – использование клавиатурных сокращений. Google Docs предлагает широкий набор клавиатурных комбинаций, которые позволяют выполнять различные операции без использования мыши. Например, вы можете быстро выделить весь текст в документе, перейти к следующему заголовку или скопировать выделенный фрагмент. Изучите список доступных комбинаций и используйте их в своей работе – это значительно ускорит процесс редактирования и форматирования текста.
Еще одна полезная функция Google Docs – возможность организации документа с помощью гиперссылок и закладок. Вы можете создать ссылки на внутренние разделы документа или на другие документы в вашем Google Диске. Такой подход упрощает навигацию по документу и позволяет быстро переходить к нужным разделам или связанным документам. Для создания гиперссылки выделите текст или объект, затем нажмите правую кнопку мыши и выберите пункт «Вставить ссылку».
14 хитростей Google Docs, которые помогут работать быстрее
1. Горячие клавиши: Использование горячих клавиш позволяет быстро выполнять различные операции. Например, Ctrl + S сохраняет документ, Ctrl + B делает текст жирным, а Ctrl + I — курсивом.
2. Живое совместное редактирование: Google Docs позволяет нескольким пользователям работать над документом одновременно. Вы можете видеть изменения, вносимые другими пользователями в режиме реального времени.
- 3. Автозаполнение: Если вам нужно быстро заполнить список или таблицу, вы можете использовать функцию автозаполнения. Просто введите первый элемент и перетащите его вниз с помощью маленькой синей квадратной ручки.
- 4. Совместимость с Microsoft Word: Google Docs позволяет открывать и редактировать документы в формате Microsoft Word. Это особенно полезно, если у вас есть файлы в других форматах, которые нужно редактировать.
- 5. Заметки: Если вам нужно сделать пометку или оставить комментарий, вы можете использовать функцию «Заметки». Просто выделите текст и щелкните правой кнопкой мыши, выберите «Добавить комментарий» и введите свой комментарий.
Продолжение…
Автозаполнение
Google Docs предоставляет удобную функцию автозаполнения, которая значительно ускоряет работу и упрощает ввод информации. Автозаполнение позволяет системе предугадывать следующий элемент в списке на основе введенных пользователем данных.
Применение автозаполнения в Google Docs может быть особенно полезно при работе с таблицами. Например, если в столбце есть список фамилий сотрудников и вы хотите внести данные в соседний столбец с их должностями, просто начните вводить должность следующего сотрудника и Google Docs предложит варианты завершения на основе имеющихся данных.
Кроме того, автозаполнение можно применить и для других целей. Например, если вы работаете над документом и нужно ввести одинаковые данные в несколько ячеек или строк, можно сэкономить время, введя данные только один раз и затем применить автозаполнение ко всем нужным ячейкам или строкам.
Еще одним удобным способом использования автозаполнения является создание шаблонов. Если у вас есть определенные элементы или фразы, которые вы часто используете, просто введите их один раз и примените автозаполнение к каждому месту, где они вам понадобятся. Это позволяет сэкономить время и сделать работу в Google Docs еще более эффективной.
В целом, функция автозаполнения в Google Docs является мощным инструментом для ускорения работы и упрощения процесса ввода данных. Независимо от того, используете ли вы ее для работы с таблицами, создания шаблонов или других задач, автозаполнение поможет вам изменить свой подход к работе и сделать его более продуктивным.
Горячие клавиши

Одним из наиболее полезных сочетаний клавиш является Ctrl + C для копирования выделенного текста или объекта. Аналогично, Ctrl + V используется для вставки скопированного объекта в выбранное место. Эти комбинации клавиш широко применяются во всех программах обработки текста, включая Google Docs.
Более продвинутые горячие клавиши:
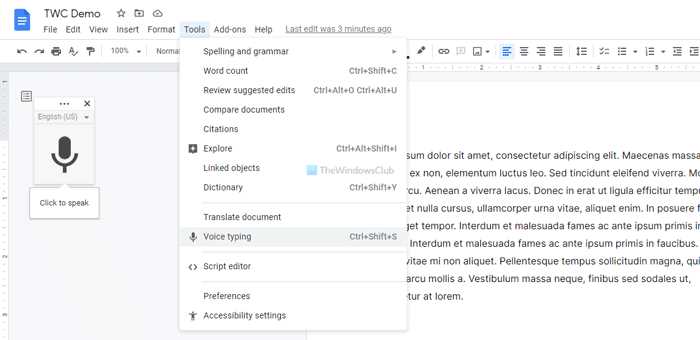
- Ctrl + B – выделить текст или объект жирным шрифтом.
- Ctrl + I – выделить текст или объект курсивом.
- Ctrl + U – подчеркнуть выделенный текст или объект.
- Ctrl + K – вставить гиперссылку на выделенный текст или объект.
- Ctrl + F – открыть окно поиска.
Кроме того, Google Docs поддерживает не только комбинации клавиш, но и специальные сочетания для работы с таблицами. Например, Ctrl + Shift + C используется для копирования форматирования ячейки, а Ctrl + Shift + V – для вставки скопированного форматирования на другие ячейки.
Важно отметить, что горячие клавиши могут отличаться в зависимости от операционной системы и языка ввода на клавиатуре. Пользователям рекомендуется ознакомиться с соответствующей документацией Google Docs, чтобы найти и использовать самые удобные комбинации клавиш для своего случая.
Кастомизация шаблонов
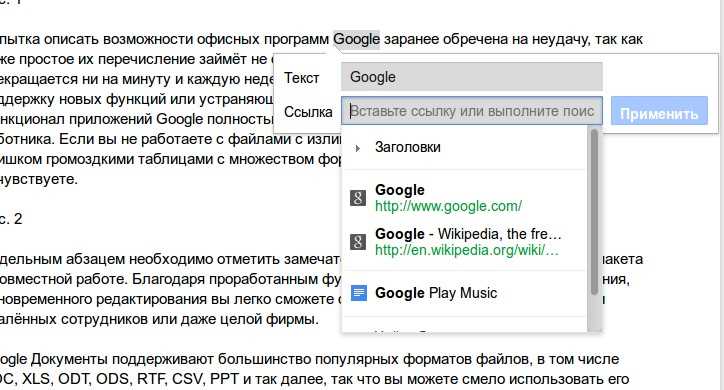
Однако, иногда требуется изменить шаблон и добавить свои собственные настройки. С помощью Google Docs вы можете легко настроить и кастомизировать шаблоны под свои нужды.
1. Персонализация заголовков
Шаблоны Google Docs содержат заголовки, которые можно легко изменить и персонализировать. Вы можете изменить шрифт, размер и цвет заголовков, чтобы подчеркнуть важные секции вашего документа.
2. Изменение цветовой схемы
Google Docs предлагает различные цветовые схемы для шаблонов. Вы можете изменить цветовую схему шаблона, чтобы соответствовать вашему корпоративному стилю или предпочтениям.
3. Добавление логотипа компании
Если вам нужно создать документ с логотипом компании, вы можете легко добавить его в шаблон Google Docs. Просто загрузите изображение вашего логотипа и разместите его в заголовке или нижней части шаблона.
4. Изменение шрифтов
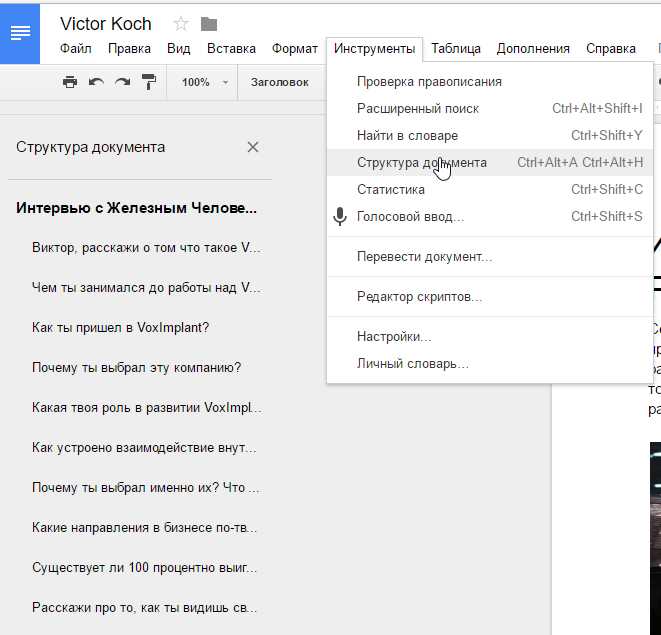
Вы также можете изменить шрифты, используемые в шаблоне Google Docs. Выберите шрифт, который соответствует вашему стилю или предпочтениям, чтобы придать документу уникальный вид.
5. Добавление таблиц и списков
Google Docs позволяет добавлять таблицы и списки в шаблоны. Вы можете использовать таблицы для создания организованного макета или включить списки, чтобы упорядочить информацию в документе.
Редактирование в режиме оффлайн
Чтобы включить режим оффлайн, сначала откройте Google Docs и перейдите в настройки. Затем активируйте опцию «Включить оффлайн». После этого вам будет предложено установить специальное расширение для вашего браузера, которое позволит вам работать в оффлайн-режиме.
Когда вы включите режим оффлайн, все изменения, которые вы вносите в документы, будут автоматически синхронизироваться с вашим аккаунтом Google, как только вы подключитесь к интернету. Это позволяет вам сохранить свои изменения и быть уверенным, что ничего не потеряется.
Кроме того, редактирование в режиме оффлайн оснащено несколькими полезными функциями. Например, вы можете использовать автозаполнение для быстрого ввода текста и формулы для расчетов. Вы также можете работать с таблицами и графиками, делать заметки и комментарии, а также просматривать историю версий документа.
В целом, работа в режиме оффлайн в Google Docs — это отличный способ быть продуктивным, даже когда у вас нет интернета. Больше не придется переживать о возможности потерять данные или быть ограниченным в своих возможностях редактирования документов. Режим оффлайн поможет вам сохранить вашу продуктивность в любых условиях.
Комментарии и отслеживание изменений
Google Docs предоставляет удобные инструменты для комментирования и отслеживания изменений в документах. Эти функции позволяют легко взаимодействовать с коллегами и делиться своими замечаниями и предложениями.
Комментарии — это отличный способ обсуждать конкретные части документа. Чтобы создать комментарий, выделите нужный фрагмент текста и нажмите правой кнопкой мыши. Затем выберите «Добавить комментарий». Вы сможете оставить свой комментарий и указать, кто его должен увидеть. Коллеги, участвующие в работе над документом, смогут видеть комментарий и отвечать на него.
Отслеживание изменений позволяет видеть все внесенные правки и различия в документе. Когда вы включаете эту функцию, все изменения будут отмечены разными цветами, а также показаны в боковой панели изменений. Вы сможете легко проследить, кто и когда внес ту или иную правку.
Кроме того, Google Docs позволяет просматривать предыдущие версии документа и возвращаться к любой из них при необходимости. Это очень удобно, если вам понадобится восстановить старую версию документа или откатиться к предыдущим настройкам.
В целом, функции комментирования и отслеживания изменений делают работу над документами более продуктивной и эффективной. Они упрощают взаимодействие с коллегами и помогают сохранять историю изменений в документе.
Функции «Инструменты» и «Добавить»
Инструменты
В разделе «Инструменты» можно найти множество полезных функций для работы над документом. Например, можно воспользоваться «Счетчиком слов» для подсчета количества слов в тексте или использовать «Символы» для вставки специальных символов. Также доступны функции «Орфография» и «Синонимы», которые помогут проверить и улучшить качество текста.
Добавить
В разделе «Добавить» можно найти различные инструменты и функции, которые помогут сделать документ более интерактивным и привлекательным. Например, можно вставить изображение, график или таблицу, чтобы более наглядно представить информацию. Также доступны функции «Ссылки» и «Закладки», которые помогут добавить ссылки на другие веб-страницы или создать быстрый доступ к определенным разделам документа.
Знание и использование функций «Инструменты» и «Добавить» в Google Docs поможет вам работать более эффективно и создавать более профессиональные документы. Используйте эти инструменты для улучшения оформления, добавления интерактивности и повышения удобства работы с документами.
