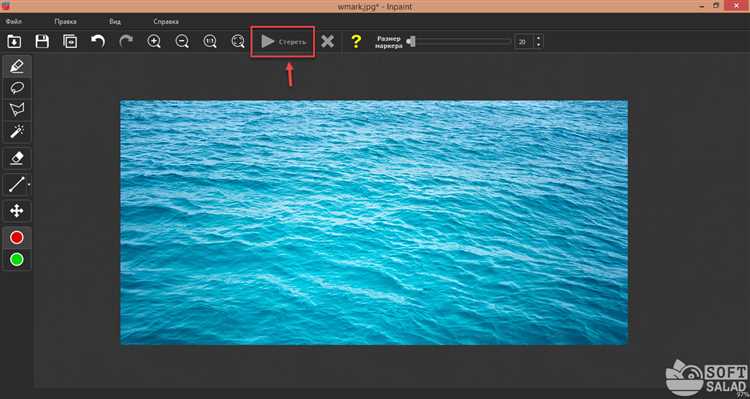
Фотографии с водяными знаками могут быть неприятными и мешать в полной мере насладиться снимком. Однако благодаря возможностям графического редактора Photoshop, убрать водяной знак можно достаточно легко. В данной статье мы покажем вам простые инструкции, которые помогут избавиться от нежелательного элемента на вашем фото.
Перед началом работы необходимо включить Adobe Photoshop и открыть фотографию, на которой находится водяной знак. Убедитесь, что изображение находится в режиме «Редактирование», чтобы была возможность редактировать его. После этого следует выбрать инструмент Clone Stamp Tool, который позволяет копировать части фотографии и наносить их на другие участки.
Важно помнить, что процесс удаления водяного знака должен быть аккуратным и незаметным для глаза зрителя. Для этого следует выбирать участки изображения, которые наиболее близки по цвету и текстуре к месту, где находится водяной знак. Используйте клавишу Alt на клавиатуре, чтобы выбрать область для копирования, а затем аккуратно прокладывайте «новый слой» на место водяного знака.
Как убрать водяной знак в Photoshop – простые инструкции
Водяной знак может быть назойливым элементом, который портит визуальное восприятие фотографии или изображения. Возможно, у вас есть фото или фотографии, на которых присутствует такой знак, и вы хотите его удалить. В этой статье мы расскажем вам о простых инструкциях по удалению водяного знака в Photoshop.
1. Откройте изображение в Photoshop, в котором присутствует водяной знак.
2. Выберите инструмент Clone Stamp Tool (Штамп) из панели инструментов Photoshop. Этот инструмент поможет вам скопировать часть изображения и нанести ее на место водяного знака.
3. Настройте параметры инструмента Clone Stamp Tool: выберите размер кисти, желаемый режим смешивания цветов и определите прозрачность. Установите оптимальные значения, чтобы кисть исчезала плавно и не слишком бросалась в глаза.
4. Выберите область изображения, которую хотите скопировать. Для этого нажмите на клавишу Alt и щелкните мышью по желаемой области. Затем переместите курсор к месту, где находится водяной знак, и начните копирование через щелчок мыши.
5. Нанесите скопированную часть изображения на место водяного знака. При этом старайтесь сделать процесс максимально незаметным: используйте различные кисти, регулируйте прозрачность и цвета, чтобы копия безупречно соответствовала оригиналу.
6. Постоянно следите за результатом и внимательно ретушируйте вокруг зоны, где находится водяной знак. Будьте аккуратны и внимательны, чтобы не испортить изображение в процессе удаления водяного знака.
7. Сохраните полученное изображение в нужном формате и наслаждайтесь результатом! Теперь водяной знак будет отсутствовать, и вы можете свободно использовать ваше фото или изображение.
- Удаление водяного знака в Photoshop требует определенных навыков и времени. Поэтому будьте терпеливы и не спешите, чтобы получить наилучший результат.
- Помимо использования Clone Stamp Tool, в Photoshop также доступны другие инструменты, которые могут помочь вам убрать водяной знак, например, Content-Aware Fill или Healing Brush Tool. Иногда комбинированное использование нескольких инструментов дает наилучший эффект.
Что такое водяной знак в Photoshop и почему он используется?
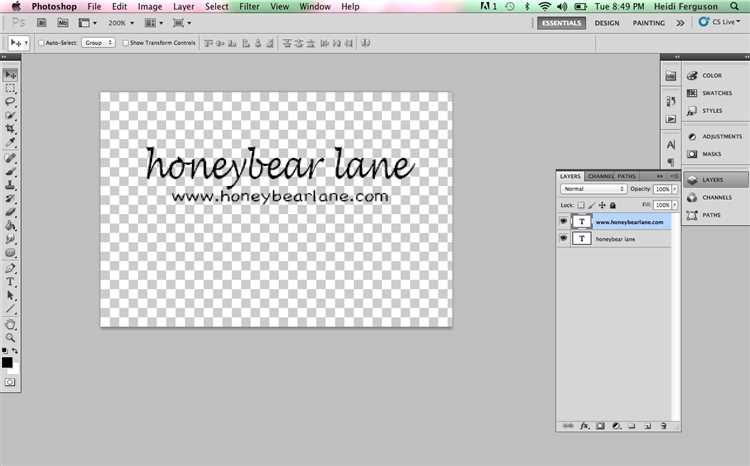
Главная функция водяного знака в Photoshop заключается в предотвращении незаконного использования или копирования цифрового контента. При публикации фотографий в Интернете или распространении через различные медиа-каналы, водяной знак позволяет автору сохранить авторские права и идентификацию своего произведения.
Водяные знаки также используются для защиты фотографий от коммерческого использования без разрешения автора, предупреждения о возможных нарушениях авторских прав, или для продвижения личного бренда и защиты онлайн-репутации.
Кроме того, водяные знаки могут быть использованы для улучшения эстетического вида фотографии, добавления дополнительной информации или контекста, или как способ подчеркнуть профессионализм и оригинальность автора.
Шаг 1: Откройте изображение с водяным знаком в Photoshop
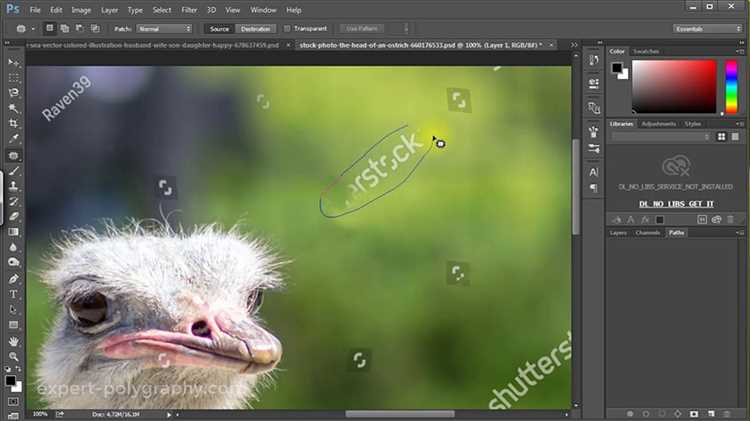
Для того чтобы начать удаление водяного знака в Photoshop, первым делом необходимо открыть само изображение, на котором находится данный знак.
Для этого запустите программу Photoshop и выберите в меню «Файл» пункт «Открыть». В появившемся окне выберите файл с изображением, на котором присутствует водяной знак, и нажмите кнопку «Открыть».
После того, как изображение будет открыто, вы сможете приступить к дальнейшим действиям по удалению водяного знака. Важно отметить, что сохранение оригинального изображения без внесения изменений поможет сохранить его качество наиболее высоким.
Шаг 2: Скопировать слой с изображением
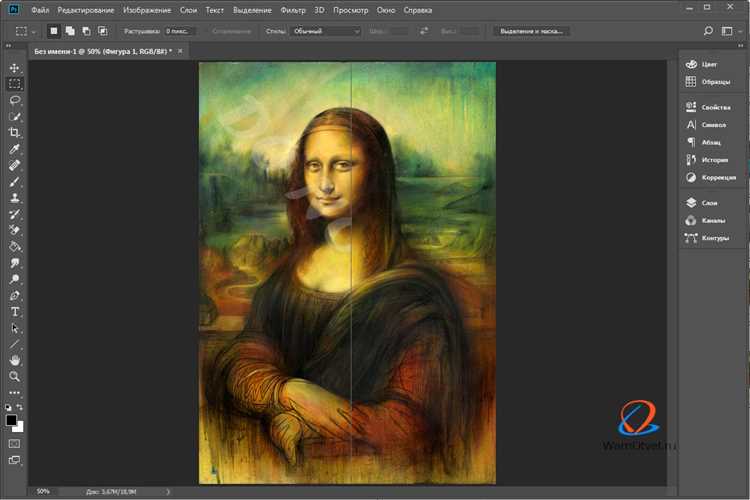
После того, как вы открыли желаемое изображение в Adobe Photoshop и создали новый документ, необходимо скопировать слой с основной картинкой. Это позволит сохранить оригинал и работать с копией, чтобы не повредить исходный файл.
Для этого выберите инструмент «Выделение» на панели инструментов или используйте сочетание клавиш Ctrl+А (для Windows) или Cmd+А (для Mac) для выделения всего слоя. Затем нажмите правую кнопку мыши на выделенной области и выберите «Скопировать слой» в контекстном меню.
Вы также можете скопировать слой, нажав комбинацию клавиш Ctrl+J (для Windows) или Cmd+J (для Mac). В этом случае будет создана новая копия слоя поверх оригинала.
Шаг 3: Используйте инструмент Clone Stamp для удаления водяного знака
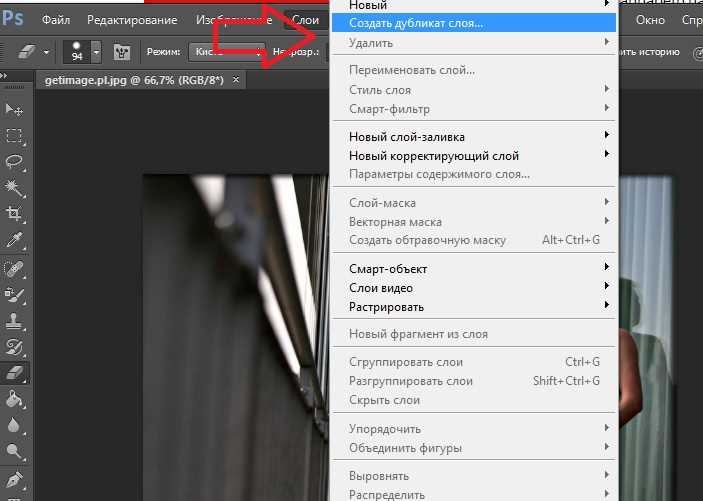
После того, как вы создали новый слой и выбрали нужную область для клонирования, пришло время использовать инструмент Clone Stamp. Этот инструмент поможет вам точно скопировать выбранную область и «скрыть» водяной знак.
Чтобы использовать инструмент Clone Stamp, вам необходимо нажать клавишу «S» на клавиатуре или выбрать его из панели инструментов слева. Затем вы должны выбрать радиус кисти, который соответствует размеру области, которую вы хотите скопировать. Чтобы выбрать нужный размер кисти, щелкните правой кнопкой мыши на изображении и используйте ползунок для изменения размера.
После выбора радиуса кисти вы должны нажать клавишу «Alt» и щелкнуть мышью на области, которую вы хотите скопировать. Затем вы должны просто щелкнуть мышью на области с водяным знаком, чтобы скопировать выбранную область и удалить знак.
Периодически проверяйте результаты, чтобы убедиться, что склонированная область выглядит естественным образом и хорошо интегрируется с окружающим фоном. Если необходимо, вы можете повторить процесс в других областях с знаком, чтобы полностью удалить его с изображения.
Используйте инструмент Clone Stamp аккуратно, чтобы избежать видимых «швов» или паттернов, которые могут проявиться после удаления водяного знака. И не забывайте сохранять свою работу на отдельном слое, чтобы иметь возможность редактировать изображение в случае необходимости.
Шаг 4: Загрузите новое изображение для замены водяного знака
После того как вы удалите водяной знак с помощью инструментов Photoshop, вы можете загрузить новое изображение для замены удаленного места. Это может быть исходное изображение без водяного знака или другое изображение, которое вы хотели бы использовать в качестве замены. В этом шаге мы покажем вам, как загрузить новое изображение.
1. Откройте файл с изображением, в котором вы хотите заменить водяной знак.
2. Выберите инструмент «Выбор области» из панели инструментов Photoshop.
3. Выделите область, где раньше находился водяной знак, чтобы создать маску для нового изображения.
4. Нажмите правой кнопкой мыши в выделенной области и выберите «Заполнить» в контекстном меню.
5. В появившемся диалоговом окне выберите «Содержимое» в качестве источника заполнения и нажмите «ОК».
6. Выберите файл с новым изображением из папки на вашем компьютере и нажмите «Открыть».
7. Изображение будет загружено и заменит выделенную область с удаленным водяным знаком.
Теперь вы можете сохранить изменения и наслаждаться новым изображением без водяного знака.
Шаг 5: Объедините слои и сохраните изображение без водяного знака
После того, как вы удалите или скроете водяной знак, вам останется только объединить все слои, чтобы сохранить изображение без него. Следуйте этим простым инструкциям:
- Выберите все слои, находящиеся на панели «Слои». Чтобы сделать это, зажмите клавишу «Shift» и кликните по каждому слою.
- Правой кнопкой мыши нажмите на выделенные слои и выберите опцию «Объединить слои».
- Теперь вам нужно сохранить изображение без водяного знака. Нажмите клавишу «Ctrl + S» или выберите опцию «Сохранить» из меню «Файл».
- Выберите место для сохранения файла на вашем компьютере и введите имя файла. Убедитесь, что формат сохранения соответствует вашим требованиям. Например, если вам нужен изображение в формате JPEG, выберите опцию «JPEG» в поле «Тип файла».
- Нажмите кнопку «Сохранить» и подождите, пока Photoshop сохранит изображение без водяного знака.
Поздравляю, вы успешно удалили или скрыли водяной знак и сохранили изображение в исходном формате без него. Теперь вы можете свободно использовать это изображение для своих целей.
